노는게 제일 좋습니다.
구름IDE와 Github연동 초심자 가이드 본문
2021. 03. 14 덧붙이는 글
구름IDE에 간편하게 커밋&푸쉬하는 기능이 언제부터인가 생겼습니다. 때문에 이제는 이 포스트가 굳이 필요하지 않겠다는 생각이 들었습니다. 이 글을 보러오시는 분들은 구름 컨테이너의 내용을 깃허브에 올리시는 것만이 목적일 것이므로, 구름IDE에서 제공하는 버전관리 기능을 사용하시면 원하시는 일을 보다 간단하게 하실 수 있을 것으로 생각합니다.
그동안 이 포스트를 조회수 효자로 만들어주셔서 감사합니다. 이제는 아래 이어지는 내용을 따라하는 대신, 구름IDE 버전관리 기능을 사용해보세요.
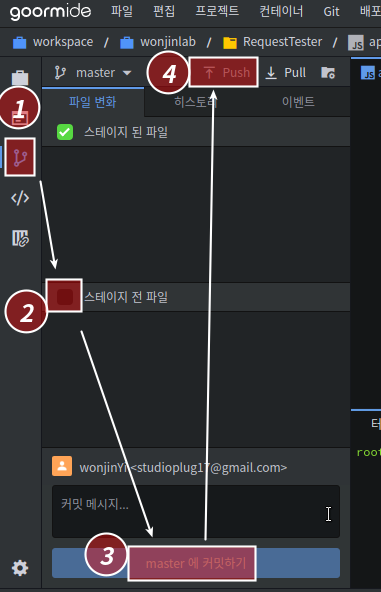
구름IDE와 GIT을 처음써보는 사람의 입장에서 작성한, 딱 깃허브 백업만의 목적에 충실한 가이드입니다.
구체적이고 본질적인 내용은 다른 포스트를 찾아보셔야 합니다.
배경
기존의 로컬작업환경을 구름IDE로 옮기고 싶은 상황이다. 아래와 같이 하고자 한다.
1. github 저장소에 존재하는 파일을 기반으로 구름IDE컨테이너를 만든다.
2. 이후 구름IDE에서 github에 푸쉬하여 자료를 백업하고자 한다.
사전에 필요한 지식
아래 내용들을 읽고 알아서 시작하여도 좋겠으나, 귀찮으면 바로 아래의 "해결"로 넘어가도 된다.
테스트해보니 구름IDE에서 귀찮은 초기설정을 모두 해결해준다.
정말 아무것도 모르는 사람의 기준으로 작성된 글이다
초기설정
아래의 두 과정은 처음에 한 번 하고나면, 다음에는 할 필요가 없다.
1. GITHUB로부터 초기의 파일들을 구름IDE로 가져오는 과정
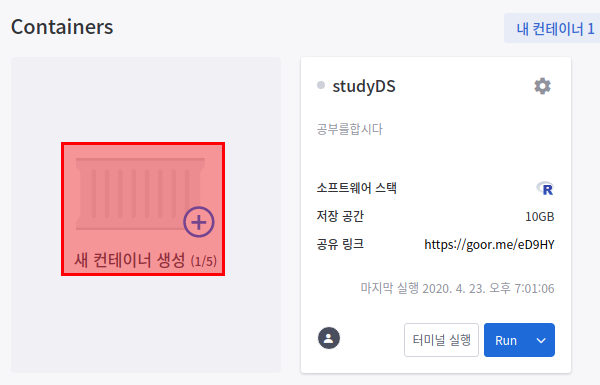
먼저, 구름IDE대쉬보드에서 새 컨테이너를 생성한다.
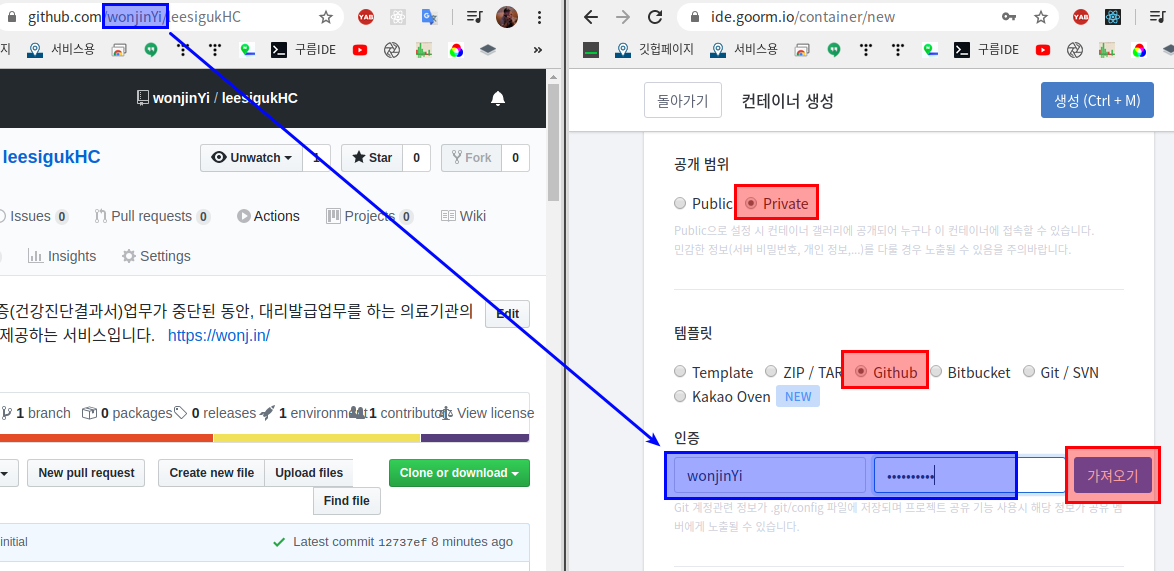
생성 페이지에 들어가서 "공개 범위"는 Private로, "템플릿"은 Github로 선택한다.
그러고 나면 아래에 "인증"부분이 나타나게 되는데, github의 유저네임(이메일 말고)과 비밀번호를 입력하고 가져오기를 누른다.
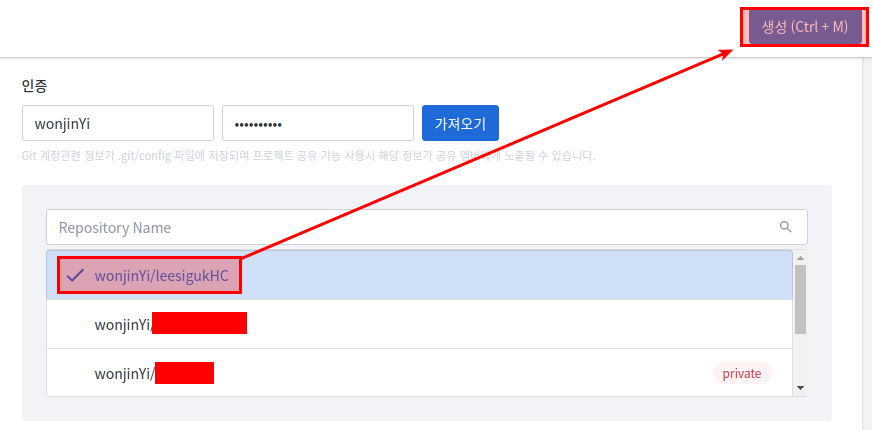
가져오기를 누른 후에, 해당 계정에 있는 repository들이 나타나게 된다. 가져올 repository를 선택하고 나머지 설정을 하면 컨테이너가 만들어진다. 이 과정까지 마치고 나면, 컨테이너에 github repo의 모든 내용들이 옮겨온다.
만들어진 컨테이너로 들어가서 다음 과정을 진행한다.
2. 구름IDE에서 .gitignore설정하기
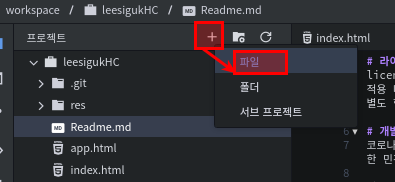
작업에만 필요하고 굳이 github에 올릴필요 없는 파일을 지정할 수 있다. 탐색기 위의 [+]-[파일]을 눌러 새 파일을 만들자

기본설정 그대로 최상위 폴더에 ".gitignore"라는 이름을 적고 [확인]을 누른다.
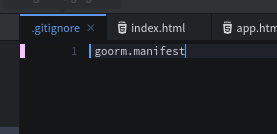
자동으로 .gitignore파일이 열리게 될 것이다. 내용으로 "goorm.manifest"를 적고 저장한다.
커밋과 푸쉬
아래 두 과정은 github에 올리고자 할 때마다 해야하는 일이다
github에 올리려면 다음 과정이 필요하다.
stage에 파일 add -> commit -> push
( 실제로는 굉장히 다른 의미이나, 깃허브에 백업하는 일만 하고 다른건 쳐다보지도 않는다면 이 의미로도 충분하다고 본다. )
"commit"이란 구름IDE상에서 깃허브로 코드를 보내기 위한 준비과정이라고 볼 수 있고 (버전을 만드는 것)
"push" 란 커밋으로 준비된 프로그램을 깃허브에 업로드 한다고 생각 할 수 있다.
( 실제로는 굉장히 다른 의미이나, 깃허브에 백업하는 일만 하고 다른건 쳐다보지도 않는다면 이 의미로도 충분하다고 본다. )
1. git로컬저장소에서 스테이징 영역에 파일 add하기
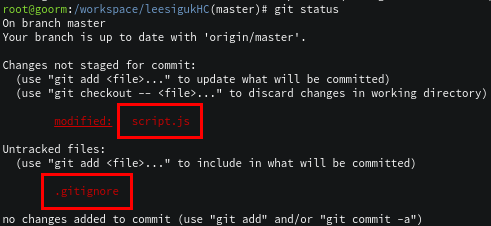
우선 아무 파일이나 일단 수정을 해본다. 주석을 넣거나, 주석을 빼거나 아무거나 하면 된다.
그 다음 아래 status 명령을 치면, 위와 같은 화면이 나온다. 빨간색 글자가 있는 것을 확인할 수 있다.
git status
빨간색 파일들의 수정사항이 깃허브에 반영되어야 한다면, 초록색으로 표시되어야 문제없이 커밋을 할 수 있다.
아래 add 명령을 통하여 초록색으로 표시되게 바꿀 수 있다.
git add <파일명>
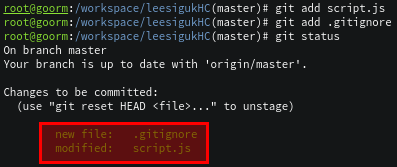
빨간색으로 표시되던 파일들에 add를 사용하고 나서 status를 살펴보았다. 초록색으로 표시되는 것을 볼 수 있다.
이 상태여야 정상적으로 커밋할 준비가 된 것이다.
2. 로컬 저장소에 commit하기

위 상태에서 아래 commit 명령을 내린다. -m뒤에는 커밋메시지를 작성한다.
별말 없으면 잘 된것이다.
git commit -m "커밋메시지"
3. github에 push하기
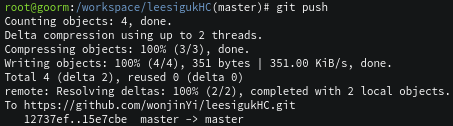
아래와 같이 깃허브로 push하라는 명령을 작성한다.
git push
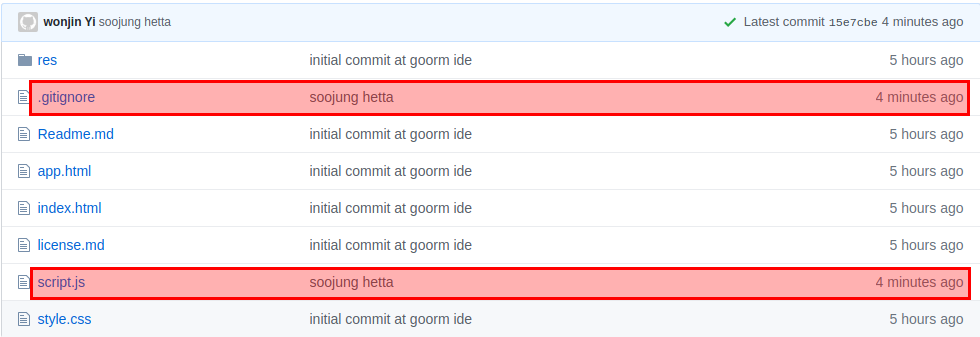
깃허브 레포지토리에 들어가서 살펴보면, 정상적으로 내용이 반영된 것을 확인할 수 있다.
4. 깃허브 버전을 구름ide로 가져오기
만약 구름ide가 갖고있는 내용이 깃허브보다 이전의 버전이라면, 아래 명령을 통해 깃허브 내용을 구름ide로 가져올 수 있다.
git pull
이제 해야할 일
이 포스트로 급한 불을 껐다면, GIT에 대해 제대로 된 글을 찾아 떠나자
'그 외' 카테고리의 다른 글
| (Ubuntu) js Sequelize : mysql의 root계정에 access denied될 때 (1) | 2020.09.26 |
|---|---|
| 웹프로그래밍을 위한 간단한 Web IDE들 (0) | 2020.08.09 |
| 티스토리 블로그 코드 하이라이팅 플러그인 (0) | 2020.07.12 |
| GIT→GITHUB PUSH는 정상적으로 되지만, contribution칸이 채워지지 않는 경우 (0) | 2020.06.14 |
| 구글 스프레드시트에서 geocode by awesome Table로 주소를 좌표로 변환하기 (0) | 2020.05.09 |




